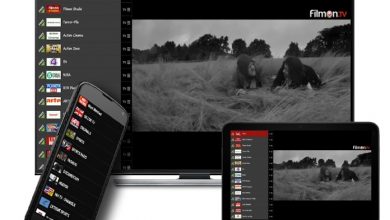A Handy Guide to Connect Brother HL-L2360DW Printer To WiFi
Connect Brother HL-L2360DW Printer To WiFi

Both a reliable and affordable monochrome laser printer, the Brother HL-L2360DW is suitable for home or small office use. You can use a compatible mobile device to connect to the printer and print all your documents and photographs wirelessly. Besides, the automatic duplex printing feature helps you save paper.
Read on to explore how to connect brother hl-l2360dw to wifi, do the wireless setup, and get answers to some of the most common questions related to this printer.
Brother HL-L2360DW Printer Manual
Like other products, a newly purchased Brother HL-L2360DW Printer comes with the printer manual. It includes detailed information on the printer setup procedure, printer specification, installation techniques, and so on. Besides, an overview of the manual will help you know about the printer and keep you prepared to encounter any printer-related issues in the future. It is recommended that you go through this manual before using the printer, especially if you are new to printers.
Brother HL L2360DW Wireless Setup
The wireless setup of the Brother HL-L2360DW Printer requires you to ensure the availability of certain things. These include the wireless network name (SSID) and the network key (Wi-Fi password). Once you collect these details, follow the below-mentioned steps to complete the Brother HL-L2360DW wireless setup:
- Connect the power adapter of the printer to an electrical socket and turn on the printer.
- Select the “Network” option by pressing the Up or Down arrow key and press OK.
- Select WLAN by pressing the Up or Down arrow key and press OK.
- Use the Up or Down arrow key to select the Setup Wizard and press OK.
- When you are prompted with the question, “WLAN Enable?”, select Yes to enable the wireless network.
- Wait until the printer searches for the wireless networks in range. When the list of different SSIDs appear on your screen, select your SSID and enter the wireless network key in the blank field.
What After The Printer’s Wireless Setup?
Once you complete the brother hl l2360dw wifi setup, it’s time to install the printer software. If you didn’t receive the printer driver CD along with your printer package, you need to download it from Brother’s official website. If you are using Windows OS, visit the official website of Brother and go to the Downloads section. The next step requires you to download the Full Driver & Software Package. You can follow the on-screen installation instructions on the driver download page to install the driver on your computer.
How To Connect Brother HL-L2360DW Printer To WiFi?
Now that you have learnt how to set up the Brother HL-L2360DW Printer wirelessly and install the printer software, it’s time to connect the printer to WiFi. If you have an AirStation One-Touch Secure System or a WLAN router, you can easily connect the Brother HL-L2360DW Printer to WiFi. Here’s the series of steps involved in connecting the printer to WiFi:
- Keep your printer within the wireless range of your router.
- Ensure that both your printer and the router are turned on.
- Use the Up or Down arrow key on the printer to select your Network connection.
- Select WLAN and then tap on OK.
- Select WPS/AOSS and then tap on OK; press the Up arrow when “WLAN Enable?” appears. This will start the Wireless Setup Wizard.
- Once the control panel of the printer displays “Press Key on rtr”, press the WPS button on the router.
- Your printer should now be connected to the WiFi and the Connected status will be displayed on the printer control panel.
Wired Setup Of Brother HL-L2360DW Printer
Although the Brother HL-L2360DW Printer gives you an opportunity to print documents wirelessly, you can use the wired setup process if you don’t have any wireless-enabled device. To start with the wired setup of the printer, ensure that the network interface of the printer is enabled. You can do this by pressing the Up or Down arrow key and selecting the Network on the printer’s control panel. The next step requires you to select OK, press the Up or Down arrow key to select Wired LAN and press OK. Once the interface is enabled, plug one end of the Ethernet cable to the LAN port of the printer and another to the Ethernet port of the computer.
You can load a sheet of paper into the printer tray after the wired connection is established. It might happen that you encounter the Brother Printer no paper error; however, you can fix this by restarting the printer.
How To Resolve If Brother HL-L2360DW Isn’t Connecting to WiFi?
The wireless setup of your Brother Printer allows you to wirelessly print your documents using devices like laptop, smartphone, tablets, etc. However, if you can’t connect the printer to WiFi, you can’t print any documents. To eliminate the risk of such errors, first, you must ensure that the printer and the device you are printing from are connected to the same wireless network.
Next, check if you are connecting the printer to the correct wireless network and that you are using the correct wireless network passphrase. Also, it is important that you have an active and proper internet connection. Check for any loose connections of the Ethernet cable that is connected to the modem and your router. If there’s any, replace the Ethernet cable with a new one immediately. Once you check and ensure adherence to the above-mentioned, you can significantly reduce the chances of any error while connecting the Brother HL-L2360 Printer to Wi-Fi.
The wireless setup of Brother HL-L2360DW allows you to print your documents wirelessly using devices like laptop, smartphone, tablets, etc. You can use the Up or Down arrow key on the printer to navigate to the Network settings and enable the wireless connection. Once you locate your SSID, tap on it and provide the Wi-Fi key to connect the printer to the wireless network.
If you encounter any issues during the process of connecting the printer to Wi-Fi, first, ensure that you are connecting to the correct wireless network and that you are entering the correct password. Also, ensure that you have an active and proper internet connection, and if any Ethernet cable is connected to the modem and the router, check if it is in proper condition. Replace the Ethernet cable if necessary and check if you can connect the printer to the wireless network.
Related Blogs
brother hl-2280dw wireless setup | brother hl l2340dw wifi setup | brother hl-2280dw wireless setup