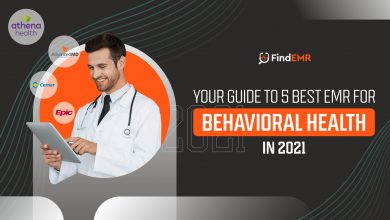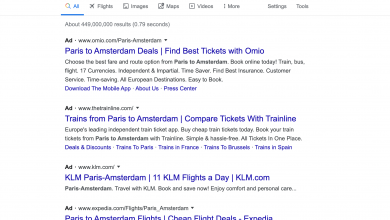Everything You Need to Know About QuickBooks Error 6094 0
Fix QuickBooks Error Code 6094 by yourself

QuickBooks has always been the first choice for thousands of businesses throughout the world when it comes to accounting and financing software. However, no one can also deny the fact that it’s not entirely error-free. One of such errors is QuickBooks Error 6094 0 that often occurs when users attempt to access the company file but get failed as QuickBooks can’t launch the web database server. Well, it is seen that Error Code 6094 arises when the third-party security applications block QuickBooks Desktop from connecting to the Web Database Server. The third-party security applications can include AVG Anti-virus, SpyHunter Malware, PC Tools Internet Security, and various others. We understand how frustrating and complicating it can be for users when they can’t even access their company files. Therefore, with this post, we aim to provide you with all the information regarding QuickBooks Error 6094 0, such as the factors that cause it and the troubleshooting methods to resolve it.
Generally, QuickBooks Error Code 6094 0 pops up on the screen with an error message, stating:
“An error occurred when QuickBooks tried to start the database server that manages access to the QuickBooks company file. Error ( -6094, 0).”
What are the factors that cause QuickBooks Error 6094 0?
- There might be some issues with the QuickBooks software due to which it is failing to launch the web database server.
- The third-party anti-virus applications might be blocking QuickBooks Desktop from accessing the web database server.
What should be done to fix QuickBooks Error 6094 0?
Before you proceed towards the troubleshooting solutions, we suggest you to create a backup of the company file to avoid any data loss.
To create a backup of the company file, follow the below-mentioned steps:
- Open QuickBooks Desktop, select the File menu, and choose the Switch to Single-user mode option.
- From the File menu, hover over Back up Company and choose the Create Local Backup option from the drop-down list of options.
- Now, click on the Local Backup option and then hit the Next button.
- On the Local Backup window, click on the Browse option and select the location where you want to save the backup company file.
- After choosing the location, click on the OK option.
- At last, hit the Save it now button and then Next.
Solution 1) Repair QuickBooks Desktop for Window
When you run Windows repair tool for any application it refreshes the application installation and replace the old installation files with the new ones. This will help you get rid of the files due to which QuickBooks encounter several errors.
- At first, restart the system so that no other programs can affect the repair process.
- Press the Windows key to open the Windows Start menu, type “Control Panel” in the search bar, and open Control Panel.
- Hit the Programs and Features tab and then select Uninstall a Program.
- From the list of programs, choose QuickBooks and then hit the Uninstall/Change button.
- Choose the Repair option and then click on the Next button.
- Once the repair process finishes, hit the Finish button.
- At last, restart the system.
Solution 2) Make Modifications to the Anti-Virus application
Note: Below, we have mentioned the steps on how you can make modifications specifically to the AVG anti-virus. In case you use another anti-virus application, make changes accordingly.
Except QuickBooks Directory from Being Scanned
- At first, exit out QuickBooks if it’s running and then open the AVG Anti-virus user Interface.
- Now, double-click the Resident Shield tab and then click on the Manage Exceptions option.
- Hit the Add Path button and enter the following path, C:\Program Files\Intuit.
Note: In case there is a different folder that contains the QuickBooks installation file, add that folder path.
- After entering the path, you need to click on OK and then hit the Save Changes button.
Remove QuickBooks files from the list of Quarantined Programs
- On AVG Anti-virus User Interface, you need to click on the History tab.
- Next, select Virus Vault and then look for the QuickBooks files that are quarantined by the anti-virus program.
- For example: qb.exe, qbw32.exe, qbdbmgr.exe, qbdbmgrn.exe.
- After selecting the quarantined QuickBooks files, hit the Restore button and then Close.
Check Whether the Installation Directory has renamed files
- At first, navigate to the following path, C:\Program Files\Intuit\QuickBooks.
- In the folder, look for the renamed QuickBooks files (For example, QBDBMGRN_AVG_RESTORED).
- Right-click the renamed QuickBooks file and select the Rename option from the drop-down menu.
- Rename the file back to its default name (For example, rename QBDBMGRN_AVG_RESTORED to qbdbmgrn.exe).
Conclusion:
Even after implementing the steps as mentioned above, if you are unable to access the company file, then there is a great possibility that the PC Tool Internet Security is causing the QuickBooks Error 6094 0. The PC Tool Internet Security might have quarantined some necessary QuickBooks files or have been preventing QuickBooks Desktop from accessing the database server. We suggest you to check if any QuickBooks files are quarantined. One more step that you should take is to set up exceptions to prevent QuickBooks Directory from being scanned by PC Tools Internet security. Hopefully, we expect that you find this post helpful in resolving QuickBooks Error 6094 0, and now you are able to access the company file.
You may also Like to Read about QuickBooks Error 1935