How to Import Emails From Outlook to Horde Email?
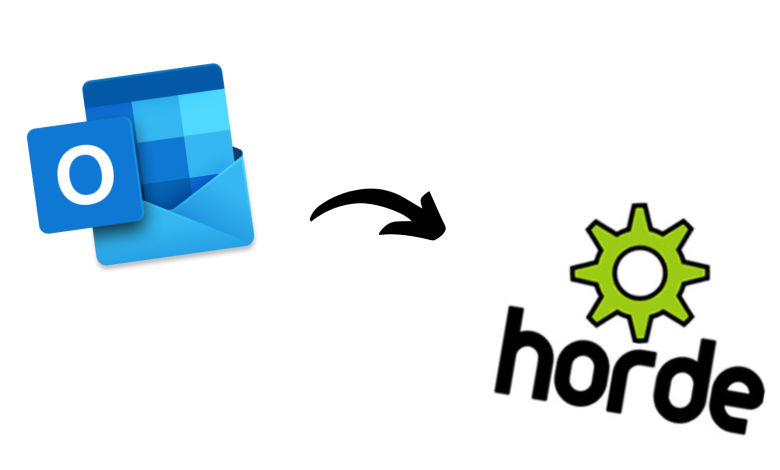
How to Import Emails From Outlook to Horde Email?, Switching between email clients has now become popular. Users want to see how each program that is currently on the market functions. The same is true for Outlook users who desire to switch to another email client to learn more about the technical aspects of other email programs. Horde, a popular email service in the modern era, is one such application. Therefore, customers are looking for a way to set up horde mail with outlook or import emails from Outlook to Horde.
Transfer Outlook Emails to Horde Method:-
The two main strategies involved in exporting entire emails from Microsoft Outlook to the Horde mail client are listed below.
- PST files must be converted into the Horde Supported MBOX format in order to export Outlook Mails into that format. This method can be carried out either by using the GAMMO tool or by setting up a Gmail account in Outlook.
- Horde email users must open the resulting MBOX file in the Horde email client after successfully storing PST emails in MBOX format. Users will finally be able to import emails from Outlook to Horde thanks to this.
We will discover a descriptive method for executing both of the aforementioned ways in the parts that follow.
Methods for Manually Adding Outlook Emails to Horde:-
Users can export emails from a PST file and save them in the MBOX format, which is supported by Horde, using one of two methods. The following describes these processes:
Method 1: Using Google Takeout Utilities and GAMMO:-
- From its official website, download and set up Google Apps Migration for Microsoft Outlook (GAMMO) software.
- State a legitimate email address associated with your Gmail account before continuing to sign using the GAMMO application.
- After the signing process has been successfully completed, GAMMO’s User Profile area will be visible to you. Click the drop-down menu that says “Select an MS Outlook user profile” in this box.
- Select the From PST file(s) option from the list of menu options currently available, and then navigate to the directory where the PST file is saved.
- Click the Open button after choosing the Outlook PST file from which the emails should be moved.
- To continue, select the option to migrate all data and then click Next.
- You must enable the Only Email messages option on the Migration Settings section page before selecting the Migrate button.
- To close the current GAMMO window, click OK >> Close.
- On your computer, launch any internet browser, and click this link: google.com/settings/takeout.
- Type in the correct login information for your Gmail account, as indicated in Step (2)
- From the current web page, turn off all of the properties and only turn on the Mail attributes.
- Click the check box next to the Select labels option, expand the Mail attribute, and then activate it.
- Next, choose the PST folder, which contains the emails that were imported into your Gmail account using the GAMMO program, and then click the Done button.
- To continue with the process of moving emails from Outlook to Horde, click the Next button.
- To create an archive, click the Create Archive button after enabling the attributes that are present on the current web page, as shown in the screenshot.
- At this point, wait until an email informing you that the archive procedure has been completed hasn’t arrived.
- Click on the completion email you just received in your Gmail account, then select Download archive >> Download >> OK.
- All of the emails are preserved in MBOX format when you open the downloaded file.
Method 2: Setup a Gmail account in Outlook and use GAMMO:-
- After logging into your Gmail account, select Settings from the Settings menu.
- Select the Forwarding and POP/IMAP tab from the list of options tabs.
- Verify whether the Enable IMAP option is turned on or off. If not, turn it on and click the Save Changes button; otherwise, move on to the next step.
- Log out of your account after successfully enabling IMAP in your Gmail account.
Note: Users can skip the steps above if they are aware that their Gmail account is already set up to use IMAP.
- Open Microsoft Outlook on your computer, then select File >> Account Settings >> Account Settings from the menu.
- You will then see an Account Settings box open, where you must select the New option.
- Click Next after selecting Manual Setup or Additional Server Types.
- You should choose POP or IMAP and click Next because you had IMAP enabled for your Gmail account.
- Fill out the fields on the current page with the necessary information, then click the More Settings option.
- Select the My Outgoing Server (SMTP) option under Outgoing Server.
- Next, select the Advanced tab and state the incoming and outgoing ports. Click OK to proceed.
- The POP and IMAP Account Settings window displayed, and you must click the Next button.
- When the testing process is finished, click the Close button to close the current window.
- To close the windows connected to add an account, click Finish >> Close at the conclusion.
- From the Outlook interface, import a PST file into your recently set-up Gmail account (from which you must import emails from Outlook to Horde).
- Close Outlook after successfully importing emails, then remove the Gmail account.
- Complete the Google Takeout instructions (Steps (9) through (18)), listed in the first method for importing emails from Outlook to Horde.
- From the Outlook interface, import a PST file into your recently set-up Gmail account (from which you must import emails from Outlook to Horde).
- Close Outlook after successfully importing emails, then remove the Gmail account.
Method 3: Horde Mail MBOX Import Method:-
- Users must open the MBOX file they just created in the Horde email program. To do the same, adhere to the directions listed below:
- To import MBOX emails, right-click the folder you want them to go in.
- Select Import from the menu list in front of you, and then click Browse.
- Choose the MBOX file that you wish to import into Horde mail and load it in the pop-up window that is now open.
- To begin importing the chosen MBOX file’s emails, click the OK button.
- Horde mail will produce a message bar of green hue with completion details following a successful MBOX file import.
Method 4: Utilise Automatic Method to Outlook Emails to Horde:-
The manual approach described above is time-consuming when importing emails from Outlook to Horde Email. Because of this, the process must be frustrating. In this situation, I’ll advise using a Third-party solution like the Best PST to MBOX Converter Software for Windows & Mac. The Mbox Emails Clients supported by this software include Mozilla Thunderbird, Horde Mail, Opera Mail, Apple Mail, Evolution, and others.
Important Characteristics:
- Simple Batch PST files to MBOX format conversion
- Each Outlook PST should have a single MBOX file created.
- Any size Outlook data file migrated.
- Installation of Outlook dose not required for conversion. There is also an advanced option to recover permanently deleted items and convert them to an MBOX file.
- There is no file size restriction for the conversion of both ANSI and UNICODE type PST files in Outlook.
- Import the prepared MBOX to different email clients.
Conclusion:-
The blog provides detailed instructions on how to import emails from Outlook to Horde. Simply save PST file emails in MBOX format, and Horde will import the file with the. box extension. Additionally, users can use Outlook PST to MBOX converter for the conversion of PST files into MBOX format if they wish to experience a simple and rapid method of doing so.
Read more : How to Migrate Outlook to Windows Live Mail?





