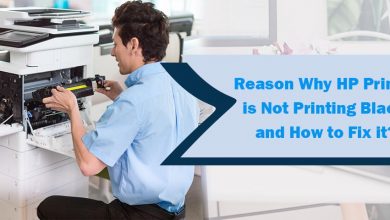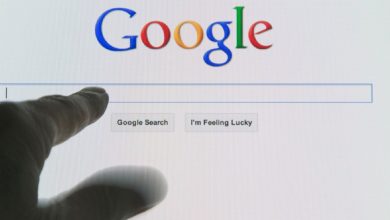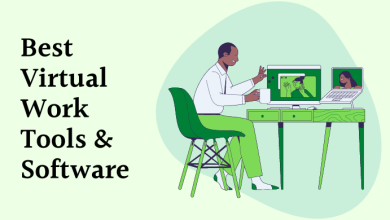How to Recover Permanently Deleted Doc Files From Hard Drive

Considering the OS isn’t invincible to losing data, are you all securing your data recently? (Dropping important data and directories may also be a frustrating experience.) A bit of googling regarding “how to restore irreversibly erased data in Windows 10 and 11” yields plenty of responses, some of which succeed, others of which don’t. In this article, we’ll study some of the most effective methods to recover permanently deleted Doc files from hard drive.
Windows may occasionally bring out a new operating system featuring intriguing innovative attributes, but they aren’t invulnerable to losing data. Mortal mistakes, file corruption, program difficulties, viruses, equipment failures, and even unforeseeable calamities all increase the likelihood of data loss. It’s also possible you pressed the ‘delete’ button inadvertently.
Regardless of the nature of one’s data wreckage, Windows 10 and 11 provide a number of options for recovering irreversibly erased information, as well as flawless interoperability using the following data retrieval programs for practically all accidental deletion scenarios.
Primitive & Foremost, a Pop-up may Help users Preserve their Data.
Prior to actually irreversibly removing the data, users really do see this sort of pop-up. As a result, there’s a possibility you’ll be able to store their data elsewhere.
However, whether users inadvertently missed this or have forever damaged their data, we recommend that you use these techniques of automation hard drive recovery tool.
Note: Cease using the HDD/system wherein users remove the data right away. Overwriting will be avoided as a result of this.
Recover Permanently Deleted Doc Files From Hard Drive, but how?
It’s easy to recover permanently deleted files if you use these methods. Simply pursue the steps below to reclaim their data.
Mechanism 1: Making Use of Backups
These programs will assist us in restoring personal data whenever you need it. ‘Backup & Recovery is a feature in Windows 10 and 11. Find the most recent updated backup for this (if you are utilizing Windows Backup).
- The backup storage medium must be connected to one’s machine.
- Upon tapping on the Windows logo key, navigate towards the ‘Start’ submenu.
- Search ‘control panel’ and afterward press ENTER once the window has appeared.
- Then go to Update & Security> Backup & Restore to complete the process (Windows 7).
- ‘Restore My Files’ will appear. To regain access to your files, tap it or just obey the wizard’s instructions.
- If ‘Recover My Data’ doesn’t really appear on one’s screen, pick ‘Select another backup to restore files from.’
- Then proceed with the restoration wizard as instructed.
Mechanism 2: Making Use of Earlier Variants
The ‘Previous Versions’ option is indeed the secondary approach to retrieving irreversibly erased data. Here’s how to go about it:
- Navigate to the directory wherein users have removed their data and look for them. Pick ‘Restore Previous Versions’ out of the context menu by right-clicking on it.
- ‘Previous Versions’ will appear, among which you may select the edition you want to recover.
- To do so, choose ‘Restore’ or just drag and drop the desired variant to the desired area.
Advice: To save the recovered file, you can usually utilize an external storage disc. Alternatively, users may replace the data. As a result, experts recommend that users utilize an external storage drive to avoid data duplication.
Mechanism 3: Making use of the Command Prompt
It is possible for your files/folders to be accidentally hidden. Users won’t be able to locate their data on their machine in such an event. In such a scenario, you’ll have to recover the data using ‘Command Prompt.’
The ways to retrieve irreversibly erased data are as follows:
- Enter cmd in the search bar under the ‘Start’ menu.
- Pick the ‘Run as Administrator option from the right-click menu of the command prompt tab.
- Put ‘chkdsk D:/f’ into the command prompt and press Enter. Remember to change D to the alphabet of your hard disc.
- After that, type ‘ATTRIB-H-R-S/S/D D:*.*’. subsequently, press the Enter key. Modify D with the alphabet of your hard drive once more.
- The recuperation procedure will commence at a certain point. You’ll have to wait a while for the procedure to finish.
Mechanism 4: Implementing Data Recovery Software
The final option is to restore irreversibly erased data on Windows using specialist software. Two of the more well-known ones are mentioned below:
- Windows File Recovery Tool
- Hard Drive Recovery Software
Windows File Recovery Tool
To restore your erased data, use a command-line program that uses’ switches and modes.’ On Windows 10/11, users may quickly retrieve all of their erased data.
- To get started, go to the Microsoft Store and then download ‘Windows File Recovery.” Press the ‘Windows’ logo key, then hit Enter.
- Accept the app’s request to modify the system.
- Next, type the following command in the Command Prompt.
- winfr source-drive: destination-drive: [/mode] [/ switches]
To restore erased data out of Windows 10, use the following commands:
- Data out of the C: drive is recovered towards the D: drive’s restoration directory.
Winfr C: D:/regular /n \Users\\Documents - Data such as PDFs and Word docs can be recovered from the C: disc and saved to the restoration directory on the D: drive.
Winfr C: D:/regular /n *.pdf/n*.docx - The string “guitar” appears in the file name and needs to be recovered.
Winfr D: C:/extensive /n *guitar* - JPEG & BMP photographs can be recovered from the Pictures directory on the D: disc.
Winfr C: D: /extensive /n \Users\\Pictures\*.JPEG /n\Users\\Pictures\*.BMP - Note: If you wish to recover deleted files from the C: drive, i.e., the drive where Windows is installed, then you need to specify the user file or folder with the /n *filter> switch.
- After you’ve executed all of the commands listed earlier, press ‘Y’ to start the restoration procedure. (Review the comprehensive plan of action on how to properly utilize this recovery software.)
- Note: Several individuals experience difficulties while deploying Windows File Recovery Tool within Windows
- This inconsistency may cause it to cease to execute (most of the time). You could also run into additional problems when the problem isn’t obvious.
- Go for the other option to retrieve lost files on Windows 10, listed below, if you have that problem.
Third-Party Recovery Software
Sophisticated hard drive recovery software that can restore all of one’s irreversibly lost data on practically all Windows OS variants. The Windows 10 lost data retrieval program aids in the restoration of irreversibly destroyed data of any form, including audio-visual data, as well as spreadsheets, photos, and other data. It also restores data from any storage device. The best aspect is that this program can even retrieve data out of RAW and encrypted discs.
How to Recover Deleted Files With ‘Software’?
- Download Software.
- To avoid duplicating, install applications on an external Flash drive or a separate partition.
- It’s time to start the application.
- Hit Next after choosing a certain file type or selecting all data.
- Specify the place wherein these data be erased immediately. Select a directory out of the ‘Common Locations’ list or a disc size out of the ‘Connected Drives’ list. Then, on the next screen, select Scan.
- When the examination is completed, the recovered data is shown in a ‘tree-view’ format. It’s normally located on the left side of the screen. To easily categorize data, tap on it to extend the tree & find items. You may also filter it by selecting the ‘File Type’ option. Alternatively, we may use the search box to locate the documents you’re looking for.
- Whenever you don’t locate data using the way provided, you’ll have to use ‘Deep Scan.’ A deep scan, on the other hand, will take much longer than a quick scan. Deep Scan, on the other hand, will assist you in recovering all of the files on the hard disc.
- Once you have selected all the data you wish to recover, tap ‘Recover’. Afterward, select a destination to store this data by clicking ‘Browse.’
- You can now begin saving all your data by clicking ‘Start-Saving’.
Make a backup when it’s all been recovered to protect your information from possible loss of data.
Closure
We just showed you how to recover permanently deleted Doc files from hard drive. After the launch of this (on Windows, of course), you will not have to worry about losing important data anymore.
A pro tip to keep your files safe is to always make a backup of all your important files.
Whenever backing up data, you may utilize a local disc or even save them securely on cloud storage.
Alternatively, you may activate ‘File History’ (a wonderful backup tool that comes with Windows). It will automatically save a mirror duplicate of your data & directories to a network disc or a USB device.
Furthermore, we recommend “Hard Disk Recovery Wizard” as a very dependable data retrieval technical solution for your PC, as it is the final saver of all your files. Anyone can use it to restore files that have been irreversibly redacted:
- Files
- Formatted data
- Photos
- Videos
- Documents
- In addition to nearly every other data & document on your computer. Even when backups fail, are unavailable, or become obsolete, it is useful.